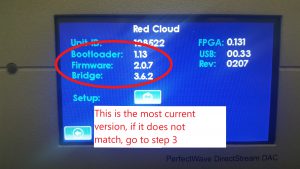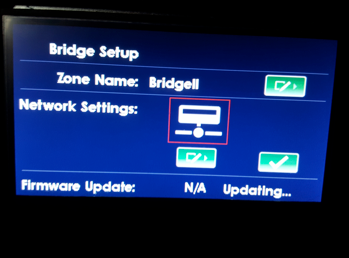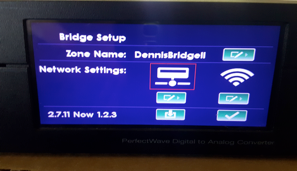Written by Paul McGowan
Bridge II is built into
DirectStream Junior, and available as a network streaming option for
DirectStream and PerfectWave DAC customers.
Bridge II, with the latest firmware installed, can become a Roon Endpoint - making any of our DACs with Bridge II installed, Roon Ready. It can also work with the European streaming service
Qobuz, and the internet radio service
VTuner through the MConnect Control app (available for
IOS and
Android). Spotify Connect is now available as well and requires the Spotify App to be installed on your
IOS or
Android device, or through the
Spotify webpage.
Roon is available on a monthly rental basis or for a single lifetime purchase by going
here. Roon must be installed on a computer (Windows or MAC) sharing the same home network as Bridge II. You will also need an iPad or Android tablet for its control.
Instructions for updating Bridge II
httpv://youtu.be/DRcLDl0y7fU
DirectStream DAC
-
- If you plan on using Roon as your music manager, make sure you have the latest version of Roon on your computer and connected to the same home network the DAC is connecting to through the Ethernet cable (details not covered here). If you aren't using Roon, ignore this step.
- Make sure you have the latest version of DirectStream Firmware (RedCloud or later).
- Turn off your power amplifier during the updating process - just to be safe.
- Make sure that you have a good Ethernet connection to DirectStream. This requires internet access, so make sure the router your Ethernet is connected to has internet access. Then select your Bridge II as the input.


- Display the version screen by touching the gear in the upper left hand corner of the touch screen.

-
- The version screen will show the current version of Bridge code. The most current version is 3.6.17. Your version may be different than that which is pictured.
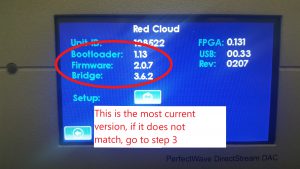
- Go back to the main bridge screen by pressing the arrow icon in the lower left corner.

- On the main bridge screen press the green network button.

- On the bottom of the screen you will see Firmware Updates. It will show N/A if no update is available. It will show the version of the update if there is one available. If there is an update ready, a button will also show. If you want to start the update press the button.

- Once Pressed the screen will show the bridge is updating. This process can take up to 30 minutes. When finished the DirectStream will reboot. Do not interrupt the update process or disconnect the power supply to the unit.
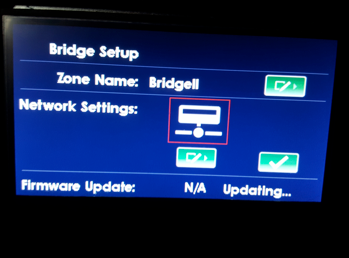
- Once finished the DirectStream will show version 3.6.17 for the Bridge II.


DirectStream jr DAC
- If you plan on using Roon as your music manager, make sure you have the latest version of Roon on your computer and connected to the same home network the DAC is connecting to through the Ethernet cable (details not covered here). If you aren't using Roon, ignore this step.
- Also, make sure that you have a good Ethernet connection to the DS Jr. This requires internet access, so make sure the router your Ethernet is connected to has internet access.
- Press and hold the black select button (to the immediate left of the unit's display screen) on the front of the DS Jr until you see the balance menu appear on the screen, then press the button several times until you get to the firmware version screen. It will look like this:

- Download Huron from the PS Audio download page. Unzip it and copy the contents of the folder (not the folder) to a clean USB thumb drive. Insert the USB drive into the back panel of the DS Jr. Power cycle the DAC using the rear panel power switch. Now wait while the logo light blinks and the unit completes initialization.
- There’s no need to check the version at this point but if interested, the Huron version will look similar to this. Note that the digits underneath Huron may be different than what is shown.

- Now access the setup menu again, and navigate to the bridge status update page. Again, your Bridge version should be 3.3.3.:

- Press the front panel select button (to the immediate left of the unit's display screen) for a couple seconds. This will start the update process. Do not interrupt the update process or disconnect the power supply to the unit. When completed the version screen will update to look like this:

PerfectWave DAC
- If you plan on using Roon as your music manager, make sure you have the latest version of Roon on your computer and connected to the same home network the DAC is connecting to through the Ethernet cable (details not covered here). If you aren't using Roon, ignore this step.
- Make sure you have the latest version of PerfectWave DAC Firmware.
- Make sure that you have a good Ethernet connection to the PerfectWave DAC. This requires internet access, so make sure the router your Ethernet is connected to has internet access.
- Press the home button on the bridge touch screen.

- Press the Green Edit button on the Input Select screen.

- If there is not an update it will show the current version and no button.

- If there is an update available you will see at the bottom of the Bridge setup page the new version of firmware and the current version of firmware and an update button.
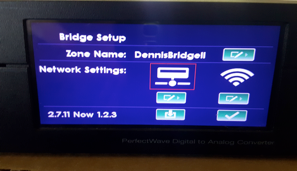
- If you want to update press the update button.
- The PerfectWave DAC will now show updating. This process can take up to 30 minutes. When finished the PerfectWave DAC will automatically reboot. Do not interrupt the update process or disconnect the power supply to the unit.