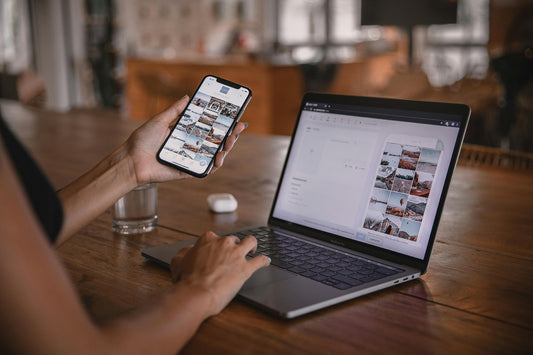A small disclaimer and reminder first. As I have been "bashing" two favorite formats of late, WAV and FLAC, let me be clear. I have nothing against either, neither technical or personal. Really. I recommend AIFF over WAV and ALAC over FLAC for a few good reasons–but the simplest is compatibility. The Apple based formats AIFF and ALAC are compatible with everything, FLAC and WAV are not. It is really that simple. And since there is no price to be paid for using either, it seems a no brainer to take my recommendation. It is easy for Windows based people–experienced people–to ignore Apple people, experienced or not. And that's just adding to the confusion.
This isn't a holy war. I am only trying to help keep things simple. Onward.
We're now ready to begin importing our library into our computer using iTunes. I will show you how to set this up based on the notes I've presented in this series of posts.
iTunes is a good way to copy music onto your computer for several reasons. First, their metadata (cover art, song titles, artist's info) is reasonably rich and complete. Second, their editing capabilities for this same metadata is really quite good, should you need it. Third, they make it easy. Last, most music management programs we're likely to use in the future, or right now, are compatible with iTunes so all the work you put into your library can be transferred over at any time.
The trick I will share with you is an easy one. It's called proper setup. iTunes, like any program, must be customized for expected results. As I had mentioned in an earlier post, iTunes does not understand you want high quality - and therefore its default setting is not one compatible with the idea of high resolution audio and good sound. We need to make it so.
To setup iTunes we need to access the
Preferences menu. Look at the top of the program for the menu choices.
Mac, choose:
iTunes->Preferences
Windows, choose:
Edit->Preferences
In the opening screen of Preferences we see the General Tab. Here you want to do two things: set up how you like your computer's internal CD player to respond, and choose which format to import music in. For the first choice, I like mine to suck the CD in, copy it, and spit it back out automatically. When I have a stack of CDs to copy, this makes it brainless and allows me to do other things while the stack gets smaller. I answer email, write posts, etc. - all the while my library is being managed. It's easy. Here's what that screen looks like:

Once those have been selected, we want to set our format. This is the crux of our many writings.
Click on
Import Settings
Here I recommend AIFF, though ALAC can be used. I do not recommend selecting any of the other settings. Choose AIFF for raw uncompressed data identical to what's on the CD, ALAC for lossless compression if space is an issue. ALAC, once uncompressed, gives you bit perfect music identical to AIFF at half the storage space. My only hesitation using it is the potential for slightly compromised sound quality when your computer works too hard decompressing it. A small point, either will do just fine.

There's only one more setting we may or may not need -
most of us will not need it. If you are copying music from a CD, that music has to be stored somewhere. iTunes creates a folder on your main hard drive for just this purpose. It's all automatic.
If you're OK with that, and most of us are, then you
need not go to the next screen. Just leave it alone and you're done.
Let 'er rip!
At this point, you're ready to let 'er rip. Start copying your CDs and building your library. In subsequent posts I'll tell you what the next steps are to have them sound good and curate your library into a thing of beauty, how to control your new library with a mobile device from your listening position, etc. We're almost there!
For more advanced users or for different storage areas
If you wish instead to place your copied music onto another hard drive–other than your main computer hard drive–perhaps a NAS, external USB hard drive, etc. then you need to tell iTunes where to place those files. This is the screen you need to go to, in that case.

There are two things of note on this screen. At the top, below the tabs, a window showing where your music files are kept. If you wish it to go somewhere else, click Change. A dialog box opens and you simply select where it is to go. If a NAS, make sure the NAS is connected so it appears in your menu when you click
Change. Select where you want, and that's where iTunes keeps it.
Last and only for those few who know what they're doing
The second thing of note is the second checkbox, labeled
Copy files to iTunes Media Folder when adding to library. This should not be checked if you are copying music from another hard drive that you intend to use as your storage. If it remains checked, you'll wind up with two copies of your music which is a pain in the ass. Here's how this works.
Imagine you already have your music copied to an existing external or internal hard drive. All you want to do is use iTunes as a music manager. You have some other method of copying CDs to this hard drive (rare - but it happens). You still need to import your music into iTunes but only for purposes of iTunes cataloging it, finding cover art and artist' data. You do not want a second copy of your files - because winding up with two copies of all your media is not a good thing.
Uncheck this box. Then, add the music on your external hard drive and iTunes will catalog it and get it ready to manage for you.
That's it!
 Once those have been selected, we want to set our format. This is the crux of our many writings.
Click on Import Settings
Here I recommend AIFF, though ALAC can be used. I do not recommend selecting any of the other settings. Choose AIFF for raw uncompressed data identical to what's on the CD, ALAC for lossless compression if space is an issue. ALAC, once uncompressed, gives you bit perfect music identical to AIFF at half the storage space. My only hesitation using it is the potential for slightly compromised sound quality when your computer works too hard decompressing it. A small point, either will do just fine.
Once those have been selected, we want to set our format. This is the crux of our many writings.
Click on Import Settings
Here I recommend AIFF, though ALAC can be used. I do not recommend selecting any of the other settings. Choose AIFF for raw uncompressed data identical to what's on the CD, ALAC for lossless compression if space is an issue. ALAC, once uncompressed, gives you bit perfect music identical to AIFF at half the storage space. My only hesitation using it is the potential for slightly compromised sound quality when your computer works too hard decompressing it. A small point, either will do just fine.
 There's only one more setting we may or may not need - most of us will not need it. If you are copying music from a CD, that music has to be stored somewhere. iTunes creates a folder on your main hard drive for just this purpose. It's all automatic. If you're OK with that, and most of us are, then you need not go to the next screen. Just leave it alone and you're done.
Let 'er rip!
At this point, you're ready to let 'er rip. Start copying your CDs and building your library. In subsequent posts I'll tell you what the next steps are to have them sound good and curate your library into a thing of beauty, how to control your new library with a mobile device from your listening position, etc. We're almost there!
For more advanced users or for different storage areas
If you wish instead to place your copied music onto another hard drive–other than your main computer hard drive–perhaps a NAS, external USB hard drive, etc. then you need to tell iTunes where to place those files. This is the screen you need to go to, in that case.
There's only one more setting we may or may not need - most of us will not need it. If you are copying music from a CD, that music has to be stored somewhere. iTunes creates a folder on your main hard drive for just this purpose. It's all automatic. If you're OK with that, and most of us are, then you need not go to the next screen. Just leave it alone and you're done.
Let 'er rip!
At this point, you're ready to let 'er rip. Start copying your CDs and building your library. In subsequent posts I'll tell you what the next steps are to have them sound good and curate your library into a thing of beauty, how to control your new library with a mobile device from your listening position, etc. We're almost there!
For more advanced users or for different storage areas
If you wish instead to place your copied music onto another hard drive–other than your main computer hard drive–perhaps a NAS, external USB hard drive, etc. then you need to tell iTunes where to place those files. This is the screen you need to go to, in that case.
 There are two things of note on this screen. At the top, below the tabs, a window showing where your music files are kept. If you wish it to go somewhere else, click Change. A dialog box opens and you simply select where it is to go. If a NAS, make sure the NAS is connected so it appears in your menu when you click Change. Select where you want, and that's where iTunes keeps it.
Last and only for those few who know what they're doing
The second thing of note is the second checkbox, labeled Copy files to iTunes Media Folder when adding to library. This should not be checked if you are copying music from another hard drive that you intend to use as your storage. If it remains checked, you'll wind up with two copies of your music which is a pain in the ass. Here's how this works.
Imagine you already have your music copied to an existing external or internal hard drive. All you want to do is use iTunes as a music manager. You have some other method of copying CDs to this hard drive (rare - but it happens). You still need to import your music into iTunes but only for purposes of iTunes cataloging it, finding cover art and artist' data. You do not want a second copy of your files - because winding up with two copies of all your media is not a good thing.
Uncheck this box. Then, add the music on your external hard drive and iTunes will catalog it and get it ready to manage for you.
That's it!
There are two things of note on this screen. At the top, below the tabs, a window showing where your music files are kept. If you wish it to go somewhere else, click Change. A dialog box opens and you simply select where it is to go. If a NAS, make sure the NAS is connected so it appears in your menu when you click Change. Select where you want, and that's where iTunes keeps it.
Last and only for those few who know what they're doing
The second thing of note is the second checkbox, labeled Copy files to iTunes Media Folder when adding to library. This should not be checked if you are copying music from another hard drive that you intend to use as your storage. If it remains checked, you'll wind up with two copies of your music which is a pain in the ass. Here's how this works.
Imagine you already have your music copied to an existing external or internal hard drive. All you want to do is use iTunes as a music manager. You have some other method of copying CDs to this hard drive (rare - but it happens). You still need to import your music into iTunes but only for purposes of iTunes cataloging it, finding cover art and artist' data. You do not want a second copy of your files - because winding up with two copies of all your media is not a good thing.
Uncheck this box. Then, add the music on your external hard drive and iTunes will catalog it and get it ready to manage for you.
That's it!