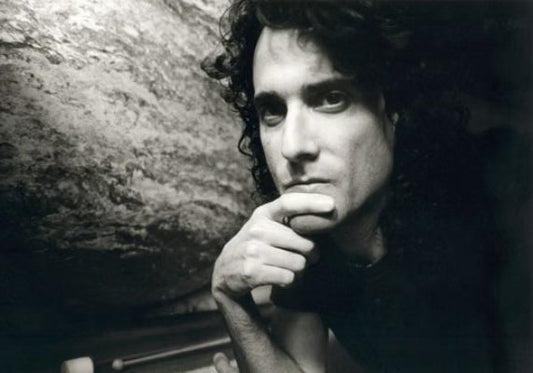Written by Paul McGowan
One of the beauties of DirectStream and DirectStream Junior DACs are their ability to have their operating systems upgraded. Operating system upgrades bring new levels of performance to your DirectStream, similar to a physical hardware update. Operating system upgrades are typically free.
Installing new firmware on DirectStream or DirectStream Junior is a simple procedure. The entire update is stored on an SD memory card (similar to what you might find in a digital camera for memory) in the case of DirectStream, or a USB memory stick for DirectStream Junior. The necessary files are loaded onto the SD card or USB stick, placed in the rear of DirectStream when the AC power is off, then the files are automatically loaded as soon as the AC power is connected. It's really that easy.